6. Editing an Existing User’s Roles
Editing User Roles Heading link
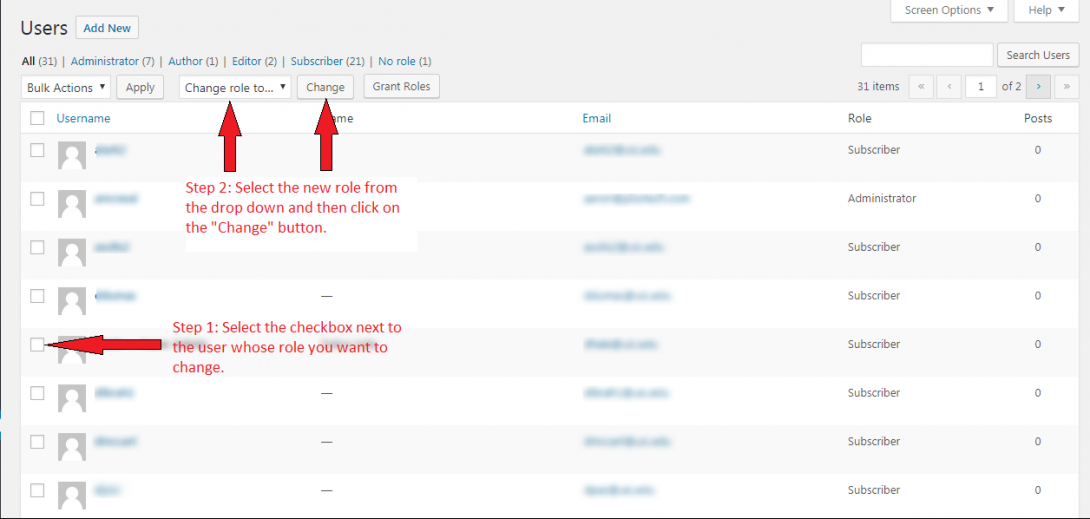
Administrators can upgrade or downgrade other users’ permissions/roles within the site. To get started, after signing in as an Administrator, click on “Users” from the dashboard column on the left of the CMS backend.
- Step 1: Select the checkbox(s) next to the user(s) whose role you want to edit.
- Step 2: Click on the dropdown reading “Change Role to…” (it can be found above the table listing every user and just to the right of the “Apply” button) and chose the new role from the drop-down you want assigned to that particular user(s). After selecting the new role from the dropdown, click the “Change” button just to the right of the dropdown.
After completing step 2, the list of users will automatically update and you will notice that the user is now only assigned their new role.